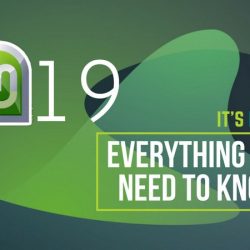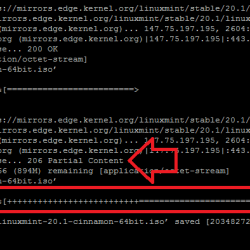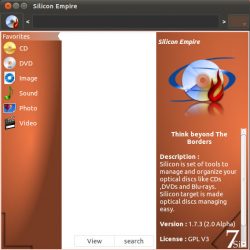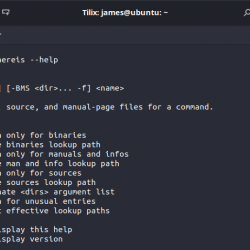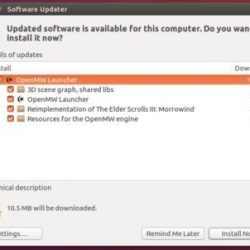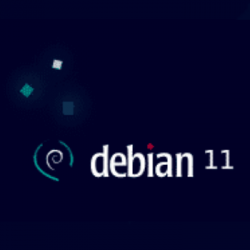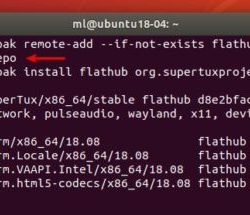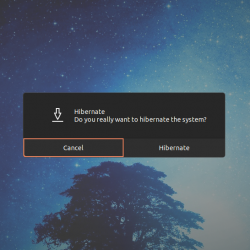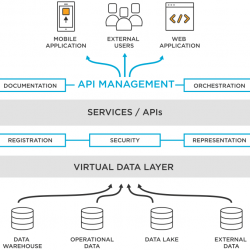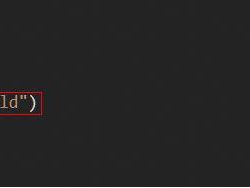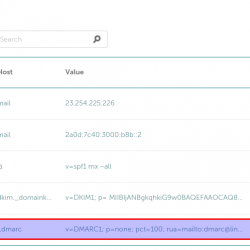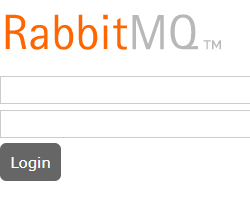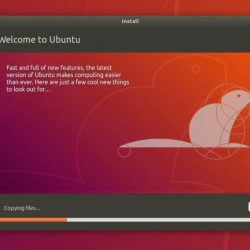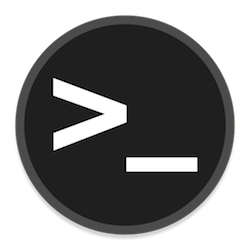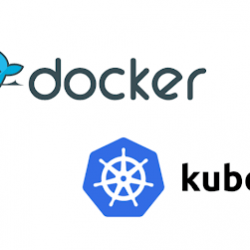简介:一些基本的和一些有趣的 GNOME 自定义技巧,可让您充分利用 Ubuntu 18.04 桌面。
当我上次写关于安装 Ubuntu 18.04 后要做的事情时,我并没有把重点放在定制 GNOME 上。 这是因为调整 GNOME 是一个庞大的话题,值得单独写一篇文章。 因此,我在这里提供了一些基本的和一些有趣的 GNOME 技巧。
虽然我写这篇文章的重点是 Ubuntu 18.04,但我确信这些调整中的大多数都适用于使用 GNOME 桌面的任何 Linux 发行版。
在了解如何自定义 GNOME 之前,您应该首先熟悉这个桌面环境。
第 1 部分:熟悉 Ubuntu 18.04 中的 GNOME
本节中的大部分观点都是显而易见的。 我仍然将它们包括在内,以便在您完全不熟悉 GNOME 桌面时对您有所帮助。
一、活动
活动让您快速浏览系统上运行的各种(图形)应用程序。 您还可以从这里搜索应用程序、文件或切换到其他工作区。 您可以通过按 Super 键或单击始终显示在左上角的活动选项来访问活动。
2. 应用展示
您可以使用启动器底部的“显示应用程序”选项查看系统上安装的所有应用程序。 这类似于 macOS 中的 Launchpad。
如果您看不到应用程序,您也可以搜索它们。 如果未安装该应用程序,它甚至可能会显示从软件中心安装的选项。
3. 将应用程序添加到启动器
搜索应用程序并运行它很容易。 如果它在启动器本身中可用,则运行它会更容易。
要将正在运行的应用程序添加到启动器,只需右键单击它并使用“添加到收藏夹”选项。
4.应用切换
您可以使用 Alt+Tab 或 Super+Tab 键来显示应用程序切换器。 显示后,只需按住 Alt 或 Super 键并点击 tab 键即可移动到右侧的下一个应用程序。
您也可以 Shift+Tab 代替 Tab 移动到左侧的应用程序。 当您有超过 10 个应用程序正在运行并且您不想通过所有这些应用程序时,这会有所帮助。
如果您运行同一应用程序的多个实例,只需在该应用程序处停止,就会打开一个下拉列表,显示所有这些实例。 您可以使用 Alt+Tilde(~) 或 Super+Tilde 键在这些实例之间切换。 您还可以使用箭头键在它们之间导航。 要继续在不同应用程序之间切换,只需再次使用 Alt+Tab 或 Super+Tab。
您不会被迫选择应用程序切换器中显示的应用程序之一。 如果您希望应用切换器在不选择任何显示的应用程序的情况下消失,只需使用 Alt+Esc 或 Super+Esc。
5.分屏一次查看两个应用程序
这是我最喜欢的功能之一。 在一个屏幕上并排查看两个应用程序。 它允许您在两个应用程序之间切换和工作,而无需最小化其中任何一个。 这类似于拥有两个显示器。
您所要做的就是打开应用程序。 当应用程序处于焦点时,使用 Super+Left 箭头键将应用程序移动到屏幕的左半部分。 同样,您可以打开另一个应用程序并使用 Super+Right 箭头组合键将其固定到屏幕的右半部分。
实现它的另一种方法是将应用程序拖动到屏幕的最左侧和最右侧。 当您的鼠标指针触摸显示屏的左端或右端时,您会看到屏幕闪烁。 所以,在你看到你的应用程序可以停留在屏幕的一半之前不要停下来。
在我们讨论这个问题时,也许您已经知道,如果您将应用程序窗口拖动到屏幕的上端,它将最大化该窗口。
这并不是说您被迫在两个应用程序之间共享屏幕 50-50。 您可以根据需要水平增加任一应用程序的大小。
这些应用程序被组合在一起。 因此,当您使用 alt+tab 在所有正在运行的应用程序之间切换时,选择任一“分组应用程序”将显示分屏视图,显示这两个应用程序。
您还可以将多个应用程序窗口粘贴到屏幕的任一半。
要取消粘贴,即从此拆分视图中删除应用程序,您可以将它们拖回中心。
或者,您可以使用 Super+ 箭头键使应用程序恢复正常。 只需在固定应用程序窗口的相同方向上使用箭头键即可。 这意味着,如果您将应用程序固定在屏幕的右半部分,只需使用 Super+Right 箭头键,它就会恢复正常形状。
6. 在 Ubuntu 18.04 GNOME 中注销
想知道如何在 Ubuntu 中注销是可以的。 这是因为注销选项在 GNOME 中有点隐藏。
您需要在这里做的是转到屏幕的右上角,然后单击下拉菜单以调出设置面板。 在这里,单击您的用户名。 现在您将看到退出当前帐户的选项。
第 2 部分:在 Ubuntu 18.04 中自定义 GNOME 的小调整
虽然默认情况下 GNOME 中提供了许多功能,但您可能需要在这里和那里进行调整以获得更好的体验。 这样的调整可能没有尽头,所以我将列出我最喜欢的。
但在您自定义 GNOME 之前,您必须安装 GNOME Tweaks 工具。
7. 安装 GNOME 调整
虽然默认系统设置有很多选项可以根据您的需要配置 GNOME 系统,但我仍然建议使用 GNOME Tweaks 以便在 Ubuntu 18.04 或其他 Linux 发行版中对 GNOME 桌面进行更多自定义。 您将在本文中看到的一些调整将使用此工具。
您可以在软件中心找到 GNOME Tweaks。 只是搜索它。
或者,您可以使用以下命令进行安装:
sudo apt install gnome-tweak-tool8.启用最小化点击
如果您单击启动器中已在运行且处于焦点位置的应用程序图标,它会停留在那里。 如果您第二次单击它,可以将应用程序窗口最小化,这非常方便。
无法通过设置或 GNOME 调整工具更改此行为。 但这并不意味着你根本不能这样做。
如果要在 Ubuntu 18.04 中启用最小化单击,请使用以下命令:
gsettings set org.gnome.shell.extensions.dash-to-dock click-action 'minimize'9.显示电池百分比
我专门写了一篇关于如何在 Ubuntu 18.04 中显示电池百分比的文章。 就个人而言,我更喜欢看看我的笔记本电脑还剩多少电池。 顶部的默认电池图标不能很好地提供此信息。
显示电池百分比更有帮助。 您可以使用 GNOME Tweaks 工具轻松做到这一点。
启动 GNOME Tweaks 并转到顶部栏->电池百分比。 从这里打开它。
10.通过改变图标和主题来改变外观和感觉
Ubuntu 18.04 默认看起来不错,但这并不意味着你不能让它看起来更好。 为此目的,有很多漂亮的主题可用。 我写了一整篇文章,详细展示了如何在 Ubuntu 18.04 中安装主题。 我建议参考这篇文章。
11.更改Windows控制位置
如果您以前使用过 Unity 桌面,您可能习惯于将 Windows 控制按钮放在左侧。 但是你会看到最大化、最小化和 close 右侧的按钮。
虽然有些人可能喜欢它,但长期使用 Unity 的用户可能会觉得它不方便。 如果您是其中之一,您可以更改此行为并将 Windows 控制按钮从 GNOME Tweaks 工具移至左侧。
运行 GNOME Tweaks,转到 Windows 并选择左侧的 Placement 选项。
第 3 部分:在 Ubuntu 18.04 中充分利用 GNOME
GNOME 提供了一些自己的功能,可用于进一步增强您的桌面体验。
12.启用夜灯
夜灯应用程序最近很流行。 此功能可过滤蓝光并在日落后将屏幕变为暗黄色。 这减少了眼睛的压力。
您可能不需要在 GNOME 中安装像通量这样的夜灯应用程序。 它内置了这个功能。 您可以从系统设置中启用它。
只需转到系统设置->设备->显示并打开夜灯。
13. 使用谷歌云端硬盘
Google Drive 应用程序不适用于 Linux。 谷歌根本不关心它。 但是,GNOME 提供了一种在 Linux 中本地使用 Google Drive 的有限方法。
我在这里使用了“有限”一词,因为您可以将 Google Drive 安装在文件管理器中,像系统上的其他文件夹一样浏览它们(尽管速度很慢)。 您对文件进行更改,更改将与 Google 服务器同步。
但是您无法离线访问文件。 与 Dropbox 等常规云服务应用程序不同,这些文件永远不会存储在您的系统上。 您可以直接从 Google 服务器访问它。 您关闭网络,您将无法访问它。
即使有限制,如果您不想一直从浏览器访问 Google Drive,它可能会很有用。
您可以通过在系统设置的在线帐户选项中添加您的 Google 帐户来启用 Google Drive。
只需确保“文件”选项已打开。
完成此操作后,您会发现您的 Google Drive 已安装在 Nautilus 文件管理器中。
14.谷歌日历等集成
GNOME 提供与其他在线实用程序(如 Own)的集成 Cloud、Facebook、Flickr 等。您还可以将 Google 日历与 GNOME 日历同步。
15. 使用 GNOME 扩展
GNOME 扩展是增强 GNOME 桌面功能的微型插件。 使用 GNOME 扩展,您可以在顶部面板中显示天气、添加收音机、显示互联网速度等。
如果您正在寻找一些建议,您可以参考这个顶级 GNOME 扩展列表。
额外提示:使用 GNOME 快捷方式
我是捷径的忠实粉丝。 我喜欢在我所有常用的应用程序中使用它们,无论是在编辑器、终端还是桌面本身。 GNOME 也有一些预定义的快捷方式。
虽然所有系统的快捷方式可能并不相同,但您仍然可以尝试一些最常见的 GNOME 快捷方式:
- 超级键 – 带来活动
- Alt + F2 – 用于快速运行命令
- Alt + Tab 或 Super + Tab – 在正在运行的应用程序之间切换
- Super + A – 显示应用程序列表。
- Super + Page Up 或 Down – 在工作区之间切换
- Ctrl+Alt+Delete – 关机
- Super + L – 锁定屏幕
- Super +M – 关闭通知托盘
- Ctrl+Super+D – 最小化所有窗口并显示桌面
您可以找到更多 GNOME 快捷方式 这里.
你最喜欢的 GNOME 定制技巧是什么?
正如我之前所说,定制和调整没有止境。 我分享了一些要点和一些我最喜欢的 GNOME 调整。
你呢? 你也有一些技巧吗? 为什么不在这里与我们其他人分享呢?